sai怎么把线稿的线加粗?sai把线稿的线加粗方法
温馨提示:这篇文章已超过1038天没有更新,请注意相关的内容是否还可用!
sai怎么把线稿的线加粗呢?在画线稿的时候,想加粗线条怎么办?下面就为大家分享方法教程,有需要的可以来了解了解哦。
sai怎么把线稿的线加粗?sai把线稿的线加粗方法
1、首先打开你想要修改颜色的线稿。
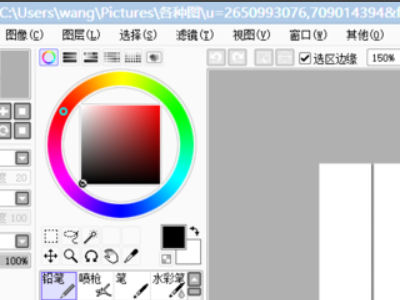
2、看左边那一栏添加一个新的普通图层。
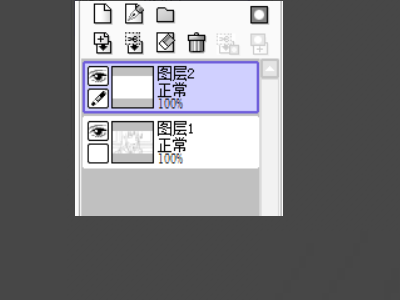
3、返回第一个图层后,看上面的那一栏,点图层,选择“亮度--透明度”。
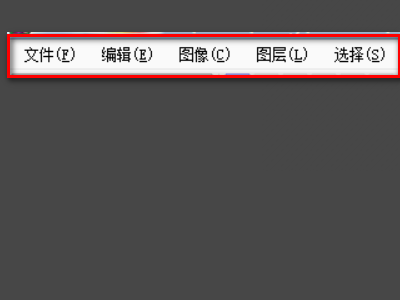
4、然后单击你新建的那个图层,选择剪贴图层蒙版。
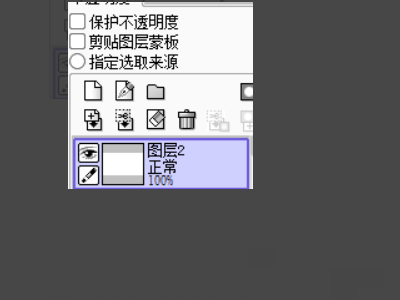
5、在新建的图层上用油漆桶添加喜欢的颜色就完成了。
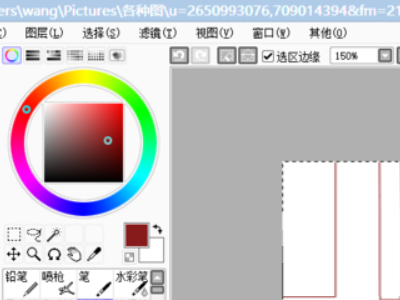
6、接着打开线稿,保护不透明度。
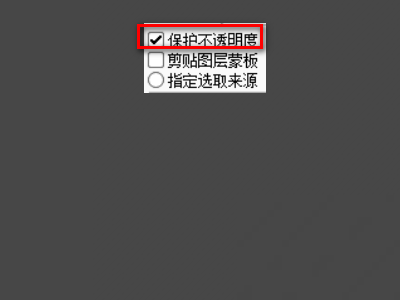
7、最后打开铅笔笔刷,把尺寸调大,选喜欢的颜色一刷就行。
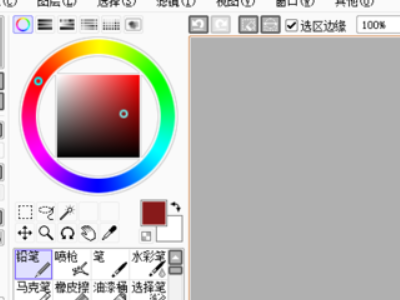
谢谢大家的观看,更多精彩教程请关注下载之家!
收藏
点赞
文章版权声明:除非注明,否则均为DK模板原创文章,转载或复制请以超链接形式并注明出处。

