utorrent怎么设置缓存文件目录?utorrent设置缓存文件目录方法
温馨提示:这篇文章已超过962天没有更新,请注意相关的内容是否还可用!
很多小伙伴在使用utorrent的时候,想知道怎么设置缓存文件目录,下面小编就为大家分享方法,感兴趣的小伙伴不要错过哦!
utorrent怎么设置缓存文件目录?utorrent设置缓存文件目录方法
第一步:打开utorrent,点击菜单栏上的“选项”。
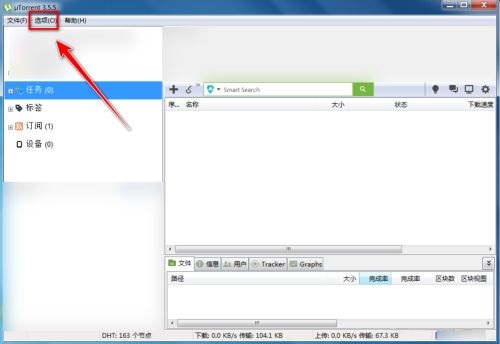
第二步:在选项菜单中,点击“设置”。
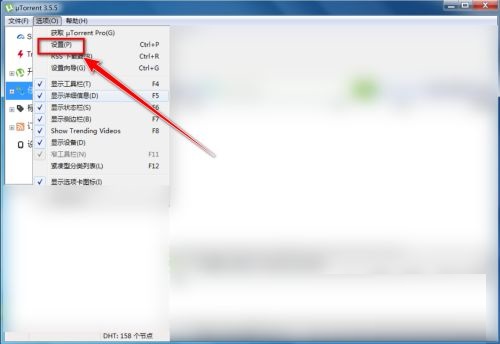
第三步:在设置菜单中,点击“目录”。
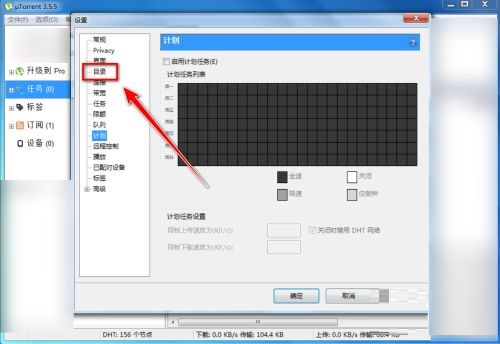
第四步:在“目录”菜单中,勾选“将新下载放置到”。
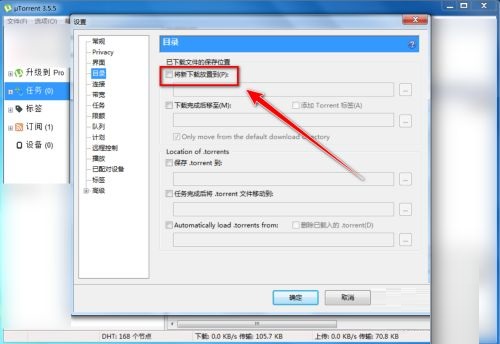
第五步:点击右侧的“...”按钮。
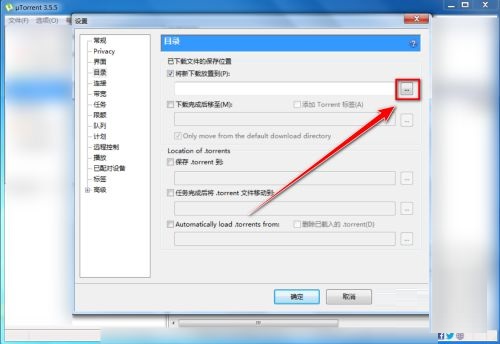
第六步:选择一个文件夹作为缓存文件目录,点击“选择文件夹”。
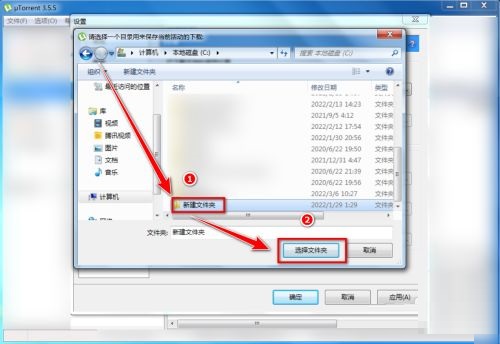
第七步:返回设置窗口,点击“确定”。
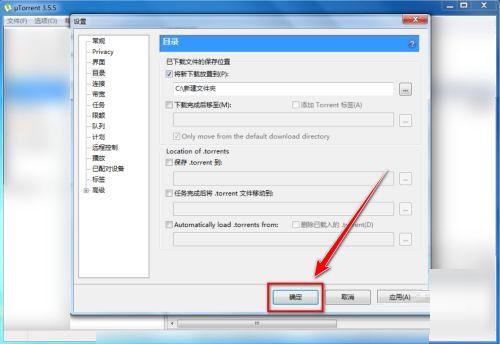
谢谢大家的观看,更多精彩教程请关注下载之家!
收藏
点赞
文章版权声明:除非注明,否则均为DK模板原创文章,转载或复制请以超链接形式并注明出处。

