sai怎么调整钢笔粗细?sai调整钢笔粗细教程
温馨提示:这篇文章已超过1038天没有更新,请注意相关的内容是否还可用!
很多小伙伴在使用sai软件的时候,不知道怎么调整钢笔粗细,下面小编就为大家分享sai调整钢笔粗细教程,相信一定会帮到你们的。
sai怎么调整钢笔粗细?sai调整钢笔粗细教程
1、我们先是打开软件,并新建图层。
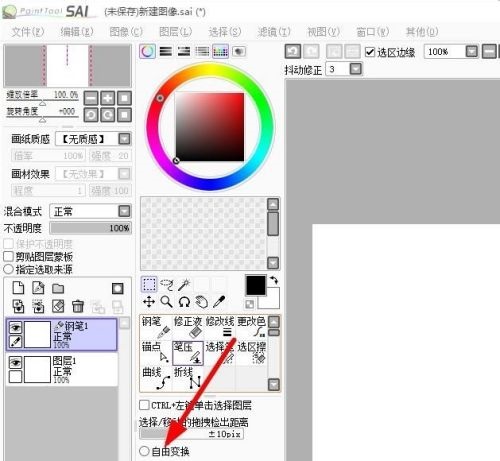
2、然后我们就能点击这个工具,钢笔工具。
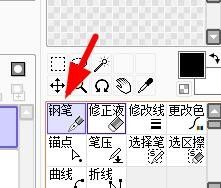
3、我们就能在页面上绘制。
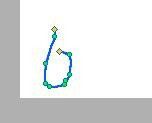
4、此时,我们就会在下方看到画笔大小可选。
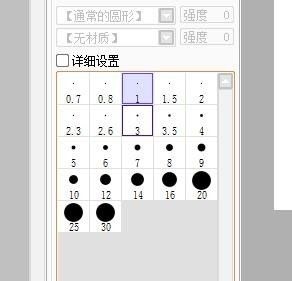
5、接着我们可以直接点大的就能直接选择。
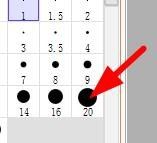
6、最后我们去画布涂画就能看到效果了。
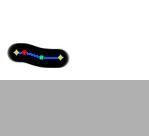
谢谢大家的观看,更多精彩教程请关注下载之家!
收藏
点赞
文章版权声明:除非注明,否则均为DK模板原创文章,转载或复制请以超链接形式并注明出处。

